Screen Capture for Discussions

Canvas Studio: Screen Capture for Discussion Instructions
Note: To view all of the videos you’ve recorded previously, or record directly into your Studio library, go to the Studio button on the green left sidebar, or go to Studio and click Canvas Login; if you aren’t already, you will be prompted to sign in using your Unity username and password.
Canvas Studio Discussion Instructions
Record yourself presenting your discussion as a Screen Capture using Canvas Studio:
- Click “Reply” below, then in field where you type your response, click the Canvas Studio Icon.
- If you do not see Canvas Studio as an option in the menu bar, click the plugin icon , then choose “View All,” and select Studio from the list.


- In the Canvas Studio pop up that appears, click the three vertical dots in the top right corner and from this menu select Webcam Capture.
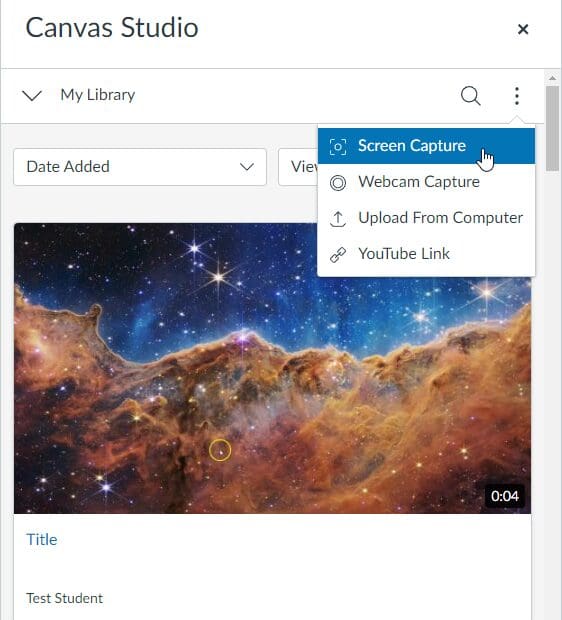
- If you haven’t used Canvas Studio’s Screen Capture before, you will be prompted to download the Screen Recorder Application. After you install that, you’ll need to follow the instructions above again and then click “Screen Capture” again to launch the program. You will only have to install this application once.
- A pop up asking to open Screen Recorder Launcher v2.0 will appear, click “Open” to begin the recording process.
- Record the video.
- Request captions for your video to make it more accessible to all your peers, and your instructor.
- Then Upload it to embed it into your post.
